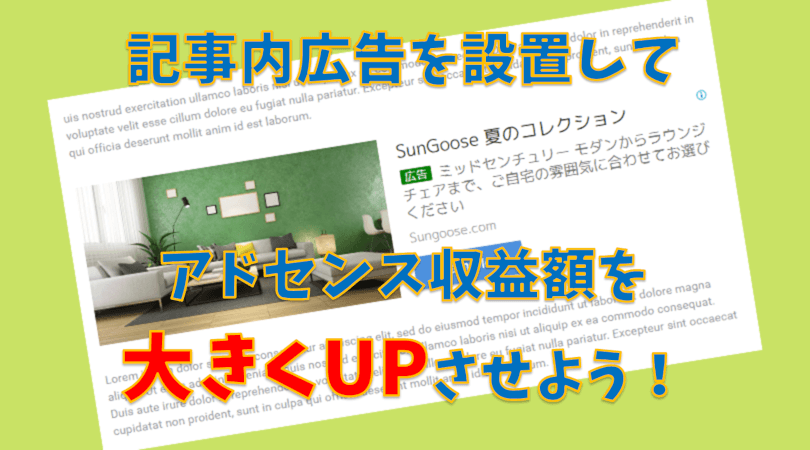[keikou]Googleはコンテンツのクオリティを重視している[/keikou]ため、昔と違い現在のブログ記事の文字数は必然的に多くなりますよね。
文字数が多いブログ記事では、アドセンス広告を記事の上部と下部だけに設置しているだけだと、アドセンス広告が読者さんの目に触れる機会が少なくなってしまいます。
その対策として、ブログ記事の途中にもアドセンス広告を設置して、アドセンス広告が目に触れる機会を増やし、収益額アップをしましょう。
[keikou]僕の場合、記事内にアドセンス広告を設置し、表示させることで大きくクリック率が上昇し、収益額がかなりアップしました。[/keikou]
しかし、ブログ記事を書く度に毎回記事中にアドセンス広告を手動で設置することは、とても面倒です。
そこで一度設置だけすれば、記事内にアドセンス広告が自動で表示されるようにしてしまいましょう。
[keikou]今回は、ブログ記事の中にアドセンス広告を表示させる記事内広告の設置方法を図解で詳しく解説します。[/keikou]
ブログ記事中に表示する最も効果的なアドセンス広告とは?
ブログ記事中に表示する最も効果的なアドセンス広告として、Googleもおすすめしている記事内広告を設置しましょう。
理由は、高品質な広告要素が使用されていたり、パソコンやモバイル(スマートフォンやタブレットなど)の表示幅に関係なく自動で最適化される広告フォーマットであるなど、たくさんのメリットがあります。
詳しくは、AdSenseヘルプ 記事内広告を参照してくださいね。
では、いよいよ記事内広告を設置していきましょう。
記事内広告の設置には、WordPressプラグイン「Advanced Ads」を使用します。
プラグインを使用する理由は、[keikou]「アドセンス広告は一度設置して配置したら終わり」[/keikou]にすることが重要だからです。
記事作成ごとに毎回広告コードを入力することも手間ですし、広告配置を変更したい場合にWordPressの中で設定していないと、広告コードの削除など途方もない作業を求められてしまいます。
そして、普段はアドセンス広告の配置を意識せず、記事作成だけを考えて、全力で作業することができます。
Advanced Adsの設定は、少し複雑ですが、解説内容をしっかり確認しながら少しずつでも確実に設定していきましょう。
Advanced Adsで記事内広告を設置する初期設定
ブログ記事の中の見出し2の上すべてに記事内広告が表示されるように設置していきます。
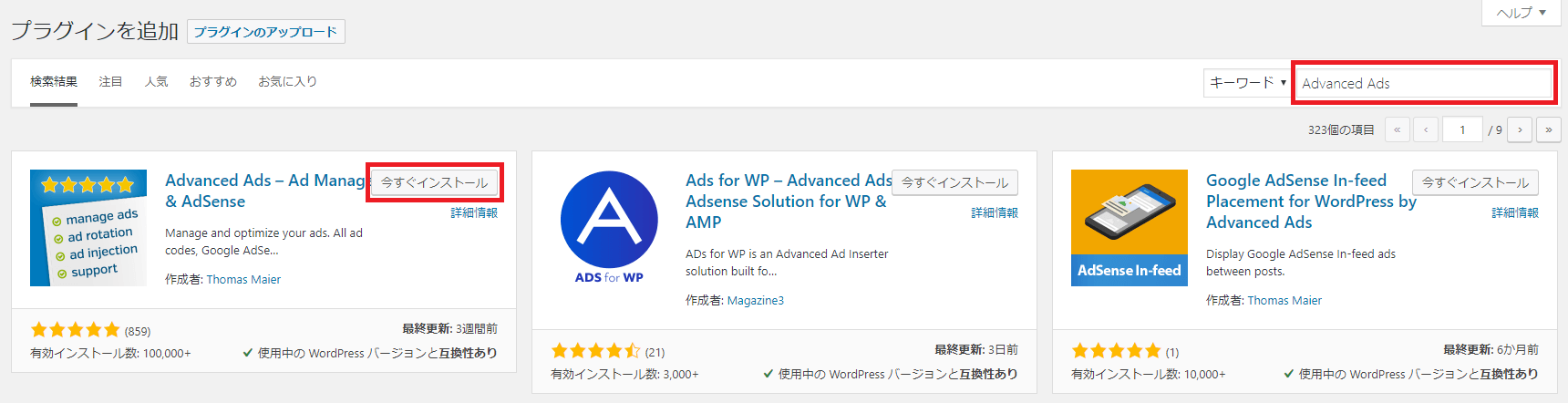
プラグインの新規追加をクリックして、「Advanced Ads」と検索し、表示されたら「今すぐインストール」&「有効化」をしてください。
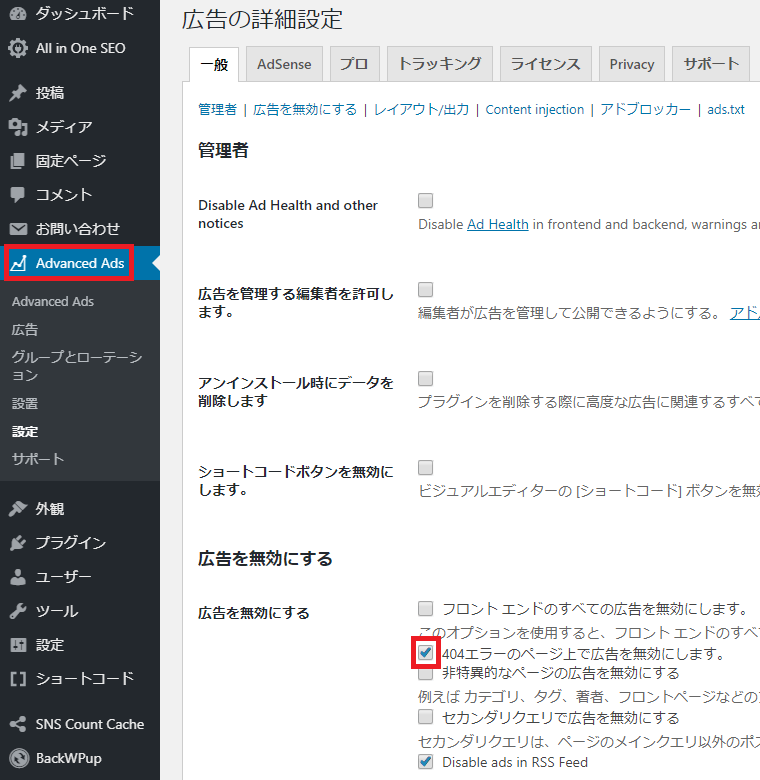
Advanced Adsを有効化すると、ダッシュボードに表示されるので、Advanced Adsをクリックします。
広告の詳細設定が表示されたら、広告を無効にする項目の「404エラーのページ上で広告を無効にします。」にチェックを入れます。
もし、この画面が表示されない場合は、Advanced Ads⇒設定⇒一般のタブと進めてください。
この設定は、アドセンスのプログラムポリシーで404エラーの出るページにアドセンス広告を表示されることがポリシー違反になるためです。
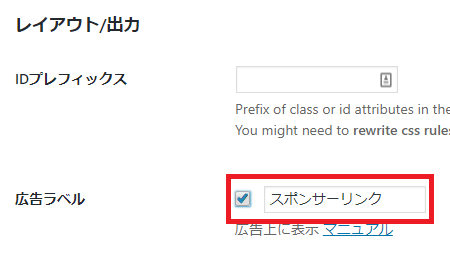
レイアウト/出力の項目の広告レベルの表示について、広告ラベルを入れたい場合は、チェックを入れ、スポンサーリンクと入力しましょう。
広告ラベルの表示として認められているものは、「広告」「スポンサーリンク」のみですが、一般的にスポンサーリンクが使われている場合が多いので、スポンサーリンクがいいかと思います。
ちなみに広告ラベルの表示は、必須ではないですが、アドセンス広告のユニットによって、アドセンス広告であるかないかを誤解されてしまいそうな場合は、広告ラベルを入れた方がいいと僕は思っています。
広告ラベルについて、AdSenseヘルプ 広告ラベルの表示を参照してください。
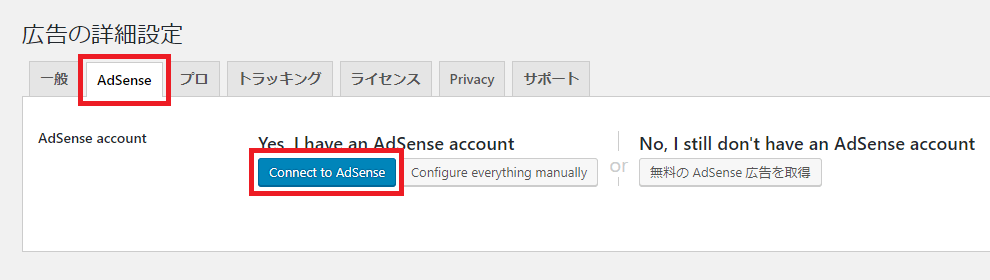
次に「AdSense」のタブをクリックし、「Connect to AdSense」をクリックします。
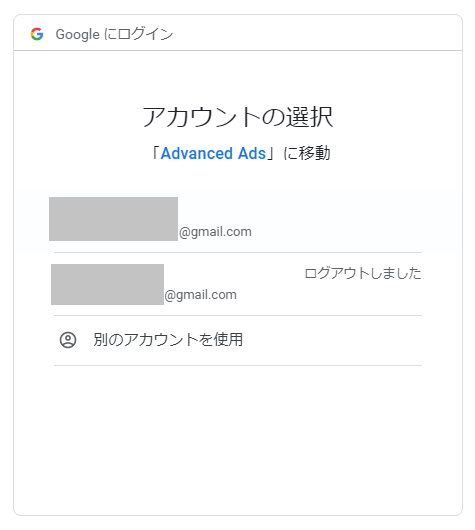
アカウントの選択の画面が表示されるので、アドセンスアカウントに登録しているアカウントを選択します。
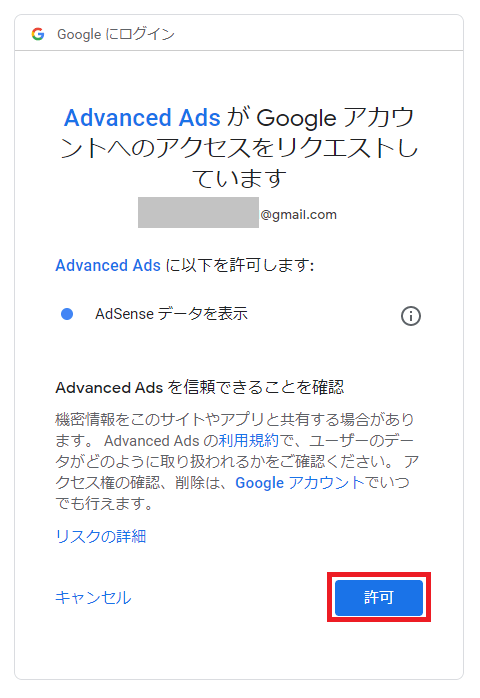
Advanced AdsがGoogleアカウントへのアクセスをリクエストしていますと表示されるので、「許可」をクリックします。
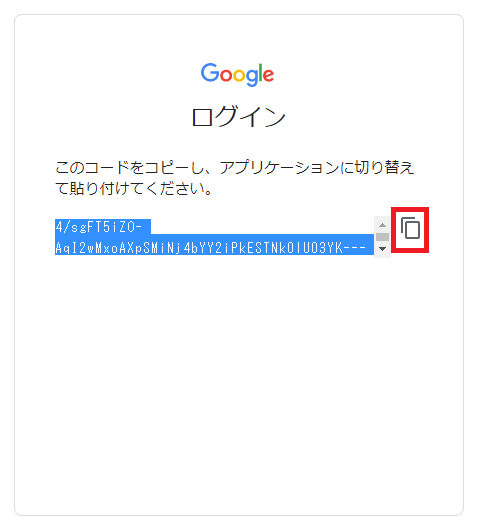
アイコンをクリックして、コードがすべて青色になったことを確認して、コードをコピーします。
コードをコピーしたら、小さなウィンドウは閉じましょう。

コピーしたコードを貼り付けます。
Insert the AdSense header code used for verification and the Auto Ads feature.にはチェックを入れる必要がないので、触らないでください。
そして、「Submit code」をクリックします。
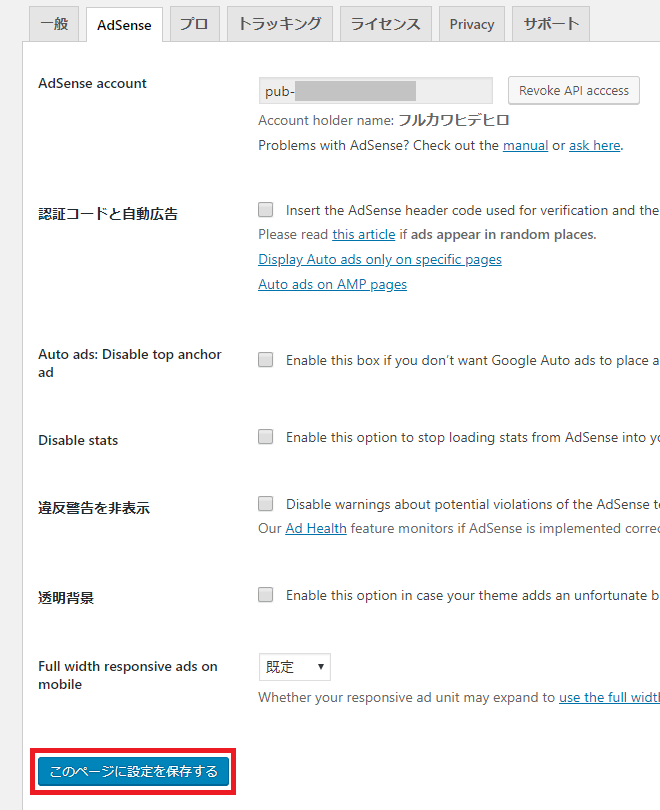
アドセンスアカウントと名前が表示されていることが確認できたら、「このページに設定を保存する」をクリックします。
記事内広告を作成して広告コードを取得する方法
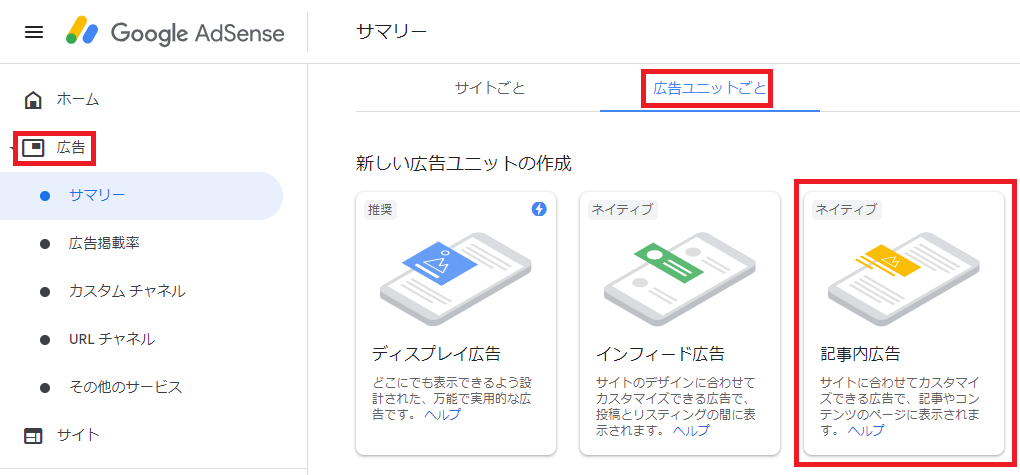
アドセンスの管理画面にログインし、左のメニューの「広告⇒広告ユニットごと⇒記事内広告」の順でクリックします。
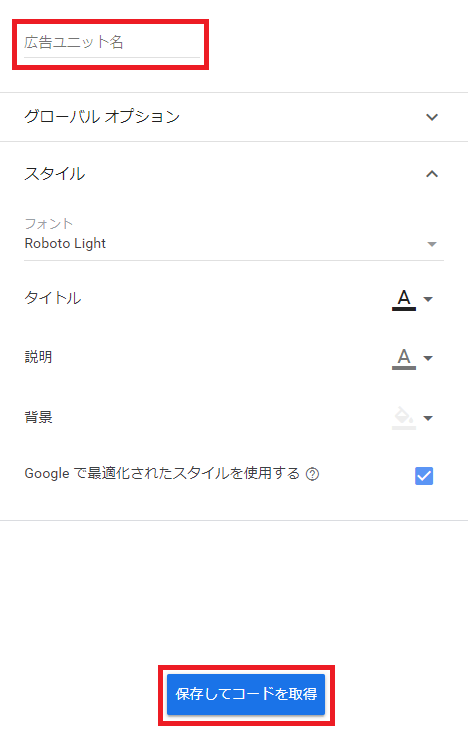
画面右の広告ユニット名に「記事内広告」と入力して、「保存してコードを取得」をクリックします。
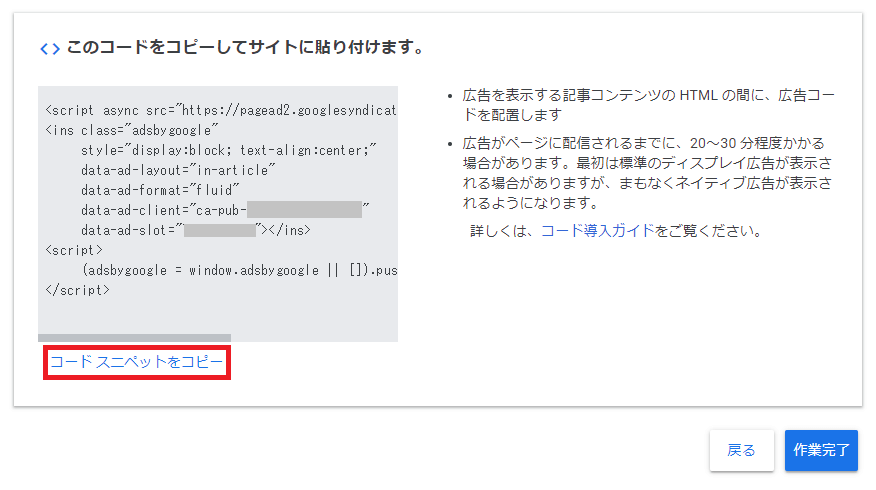
「コードスニペットをコピー」をクリックすれば、広告コードがコピーされます。
Advanced Adsに記事内広告を設置しよう
では、次に取得してきた記事内広告の広告コードをAdvanced Adsに設置して、ブログに記事内広告が表示されるように設定していきましょう。
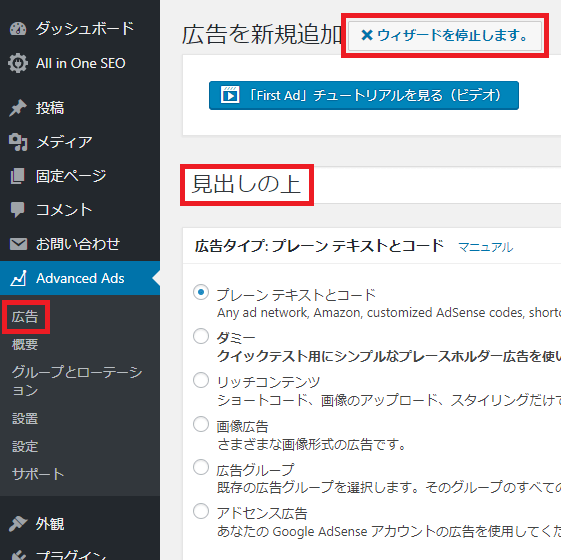
ダッシュボードの「AdvancedAds⇒広告」の順にクリックし、「ウィザードを停止します。」をクリックします。
ウィザードのまま設定していると、一度設定に戸惑ってしまったり、間違ってしまうと解説している画面が表示されなくなることがあります。
最後まで設定できない原因にもありますので、ウィザードは停止して設定することがおすすめです。
ウィザードを停止したら、タイトル欄に「見出しの上」と入力します。
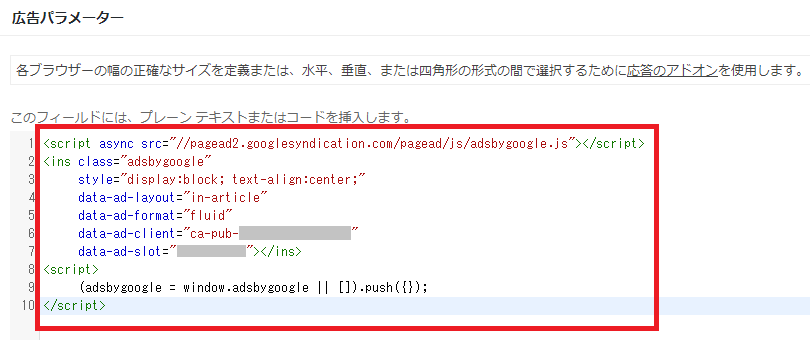
広告パラメーターの欄のコード入力欄に取得してきた広告コードを貼り付けましょう。
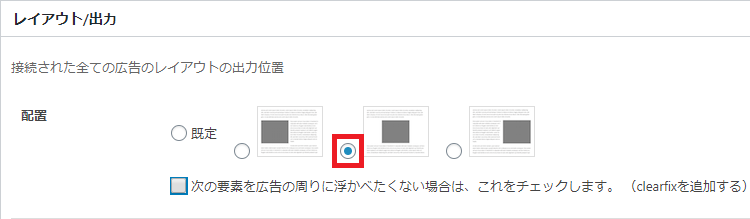
広告ラベルの設定をした場合は、レイアウト/出力の項目で、広告ラベルを中央に表示させるために中央のところにチェックを入れておきましょう。
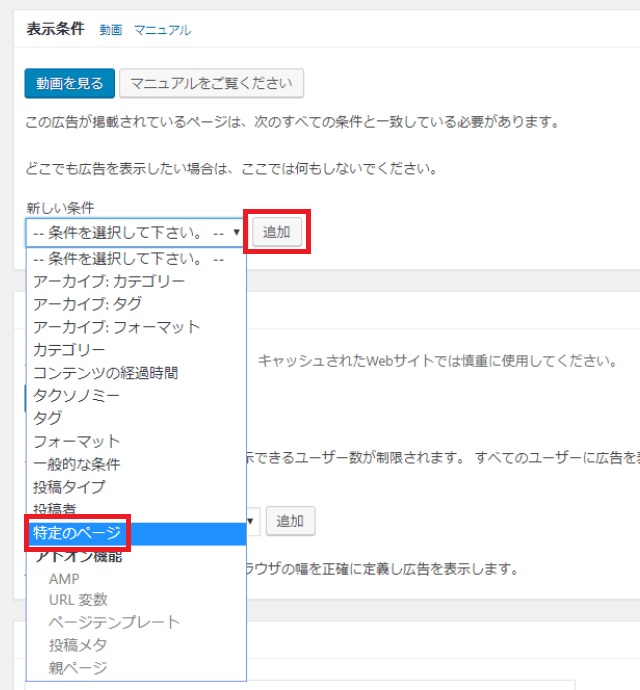
次は、表示条件の項目の新しい条件のプルダウンメニューの中にある「特定のページ」を選択し、「追加」をクリックします。
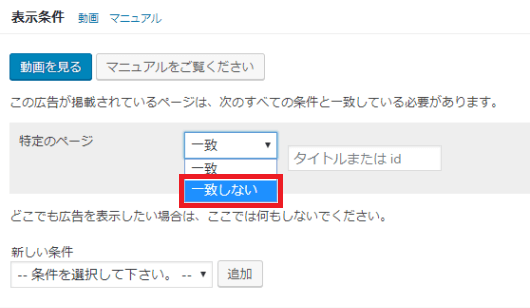
そして、「一致しない」を選択します。
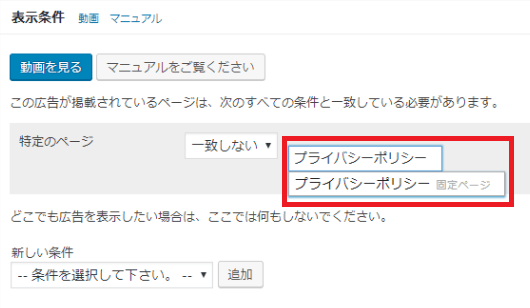
アドセンス広告は、価値のないコンテンツに表示しない方が無難です。
固定ページに価値はないため、固定ページに記事内広告が表示されないように除外していきます。
除外する固定ページのページタイトルを入力します。
例えば、プライバシーポリシーのページだと「プライバシーポリシー」と入力し、表示された「プライバシーポリシーのボタン」をクリックします。
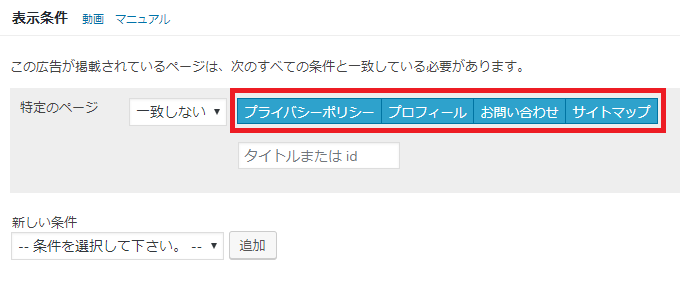
その他の固定ページも同じように1つずつ除外していきましょう。
固定ページとして、プライバシーポリシー、プロフィール、お問い合わせ、サイトマップがある場合は、このように4つ並んで表示されます。
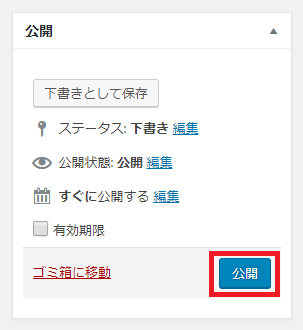
ここまでの設定を保存するために画面右上にある「公開」をクリックしましょう。
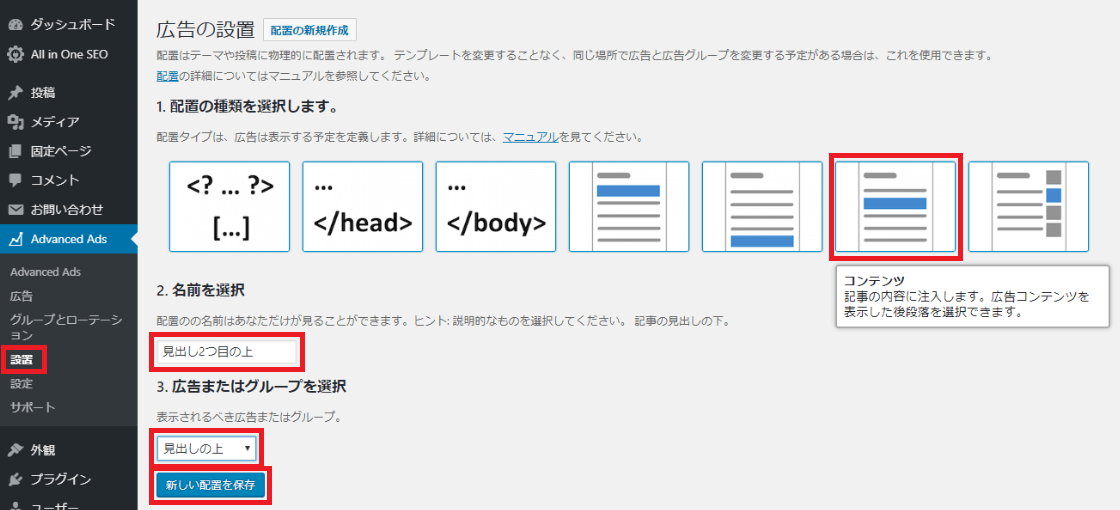
次は、ダッシュボードの「AdvancedAds⇒設置」の順にクリックします。
1.配置の種類を選択します。の項目は、「コンテンツ」を選択します。
2.名前を選択の項目は、「見出し2つ目の上」と入力します。
3.広告またはグループを選択の項目は、「見出しの上」を選択します。
3つとも終われば、「新しい配置を保存」をクリックします。
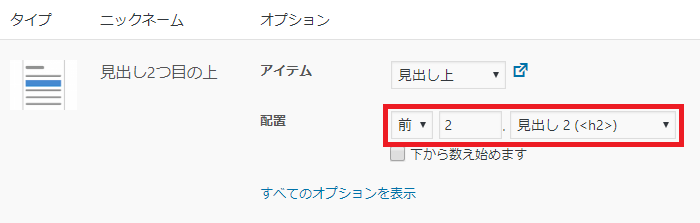
作成された設置条件のオプションの配置を変更します。
配置の設定を「前」「2」「見出し2(<h2>)」と設定して、「配置を保存」をクリックします。
ここまで終わったら、2つ目の見出し2の上に記事内広告が表示されているか確認しましょう。
すぐにアドセンス広告が反映されない場合は、2つ目の見出し2の上に少し大きめの空白が表示されます。
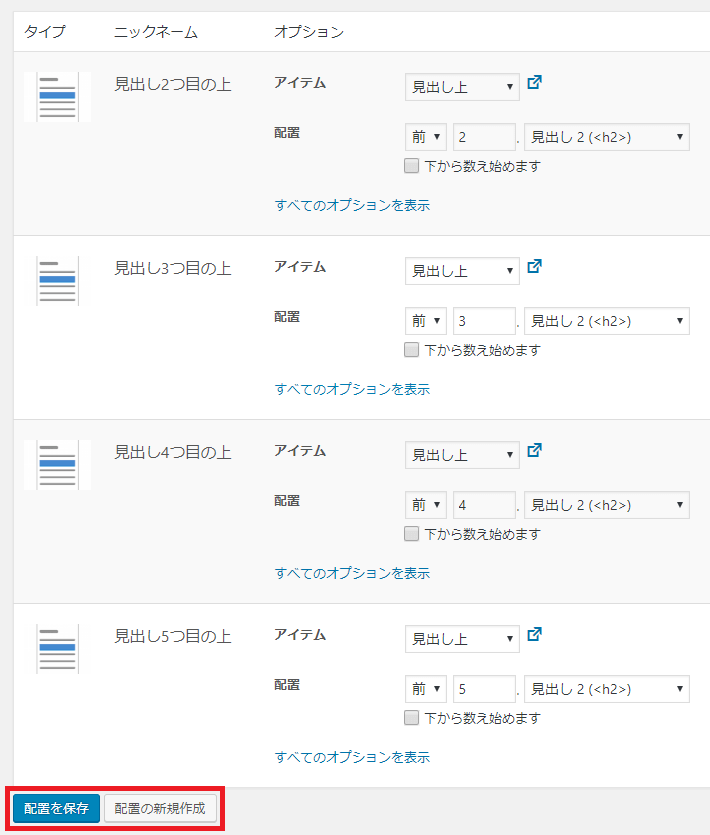
記事内広告の表示の確認ができれば、3つ目以降の見出し2の上にも記事内広告が表示されるように、このように4~5つくらい量産します。
それぞれ真ん中の数字を「3」「4」「5」と変更しています。
量産には、「配置の保存」「配置の新規作成」を繰り返しましょう。
たくさん見出し2を作成しているブログ記事がある場合は、もう少し量産しておきましょう。
[keikou]これで間違いなくクリック率が上昇して、収益は増大するので、記事内広告クリックを期待しましょう![/keikou]
Advanced Adsで記事内広告を設置したのに記事内広告が表示されない原因
原因その1 1番多いパターン
Advanced Adsで記事内広告を設置したのに記事内広告が表示されない原因としてよくあるのが、アドセンスの自動広告が入ってしまっていることです。
[keikou]現在のところ、Advanced Adsと自動広告は相性が悪いようです。[/keikou]
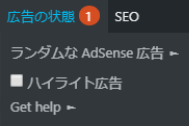
WordPressにログインした状態でブログを見ると、自動広告が入っているとエラー表示されてしまいます。
ランダムなAdSense広告というのは、Advanced Adsが指す自動広告のことです。
そして、自動広告を入れた覚えがないのになぜ?と思うこともあり、[keikou]実はアドセンス審査時に入れた審査コードが自動広告の広告コードとなっています。[/keikou]
記事内広告が表示されない原因を断つために、アドセンス審査時にheadタグに挿入した審査コードを外しておきましょう。
ちなみに自動広告などの広告コードを外したとしても、実際に反映されるまで2~3日かかるようです。
しばらく経ってみて、反映を確認してみてください。
原因その2 2番目に多いパターン
ブログ記事更新後すぐは、Advanced Adsに設置した記事内広告が出にくいこともあるようです。
しかし、これは断言できるわけではなく、ブログ記事更新後すぐでも記事内広告が表示されていたり、かなり前に更新した記事でも記事内広告が一部表示されないこともあるようです。
これはプラグインの影響よりも、アドセンス広告そのものに原因があるかもしれません。
分かり次第、追記してお伝えしたいと思います。
モバイル表示の場合はまったく関係ない
上で解説した記事内広告が表示されない場合がある内容は、パソコンの表示のみの話です。
[keikou]モバイル(スマートフォンやタブレットなど)での記事内広告は、自動広告が入っていようと表示されないことはまったくなく、全部完全に表示されています。[/keikou]
今の時代80%以上は、モバイルからのブログの流入のはずなので、僕はモバイル表示で記事内広告を含むすべてのアドセンス広告が表示されていればいいと思っています。
アドセンス広告をたくさん設置する場合の疑問について
[voicel icon=”https://suzunoneiro.com/wp-content/uploads/2017/04/rabbit_doubt.jpg” name=””]
ブログ記事にアドセンス広告がたくさん増えてしまったけど、アドセンス広告が多すぎないかな?
[/voicel]
まず第一に思ってしまうこととして、アドセンス広告が多くなると読者さんに嫌がられないかということです。
僕は、記事内広告を設置して1年以上経過していますが、[keikou]記事上と記事下と見出し2ごとにある記事内広告とアドセンス広告を設置していて、離脱率などが大きく上がったことはありません。[/keikou]
しっかり分析と検証を繰り返した結果、情報提供しています。
[keikou]読者さんに価値あるコンテンツ内容を提供できていれば、アドセンス広告の数に関係なく、しっかり読まれます。[/keikou]
もし仮にアドセンス広告を増やしたことで、離脱率が上がったとしたら、それは元々あった記事内容のクオリティに問題があったと思ってください。
それとあなたはGoogleアドセンスで収益化することが目的なので、間違いなくクリックされるアドセンス広告配置でブログ運営をするべきであると認識してくださいね。
[topic color=”pink” title=”アドセンスブログで大切なこと”]
- 読者さんが価値があると思ってくれるクオリティを重視する
- 適切なアドセンス広告配置を設置する
[/topic]
記事の中に設置する記事内広告以外の記事上や記事下広告については、以下の記事でそれぞれ詳しく解説しているので参考にしてくださいね。
[aside type=”boader”]
- 記事上広告の作成や設置方法
アドセンス記事上広告の貼り方!クリック率・ポリシー違反対策をしよう
- 記事下広告の作成や設置方法
【コピペOK超簡単】アドセンス記事下広告の貼り方!PC横並びスマホレスポンシブ対応
[/aside]
ただし、アドセンス広告を増やしたり、一切設置しない方がいい場合もあるので、注意が必要です。
その理由については、Googleアドセンス広告の設置を今すぐやめないと実は大損してるかも!で詳しく解説しているので参考にしてください。
まとめ
Googleは、アルゴリズムの変動のアップデートやコアアップデートを毎年何度もするようになり、時代の変化は急速になってきています。
コンテンツのクオリティが重視されているため、ブログ記事の文字数も必然的に多くなり、アドセンス広告が目に触れる機会が少なくなってしまいます。
アドセンス広告を適切に配置し、アドセンス広告が目に触れる機会を増やし、収益額アップをしましょう。
そして、「アドセンス広告は一度設置して配置したら終わり」にすることも重要です。
毎回広告コードを入力することも手間ですし、広告配置を変更したい場合にWordPressの中で設定していないと、途方もない作業を求められてしまいます。
Advanced Adsの設定は、少し複雑ですが、解説内容をしっかり確認しながら少しずつでも確実に設定していきましょう。
そして、この広告配置を終えた[keikou]あなたのアドンセス収益が増大することを願っています。[/keikou]
[aside type=”pink”]
Googleアドセンスについて、完全に把握してもらうために、まとめページを作成していますので、順番に見ていかれることをおすすめしています。
⇒Googleアドセンス登録申請方法から広告設置まで&その他応用まとめ
[/aside]