あなたがメールを受け取ったとき、
メール本文の下に送信者の概要が書かれているメールがありますよね。
特に企業からのメールには、
たいてい本文の下に会社概要や連絡先が書かれています。
本文の下の領域をフッターと言いますが、
フッターにしっかりしたことが書かれていると、
なんとなくプロっぽいですよね。
プロっぽいということは、お客さんに信用を与えることができます。
それは個人で事業をしている場合でも同じことが言えますね。
あなたもビジネスでお客さんからの問い合わせに返信する場合、
本文の下に定型文を入れると、
あなたの返信メールもプロっぽくなります。
今回は、あなたのメールをプロっぽくさせる
Gmailの署名という設定をしてフッターに定型文を美しく表示させる作成方法を紹介します。
Gmailのフッターに定型文を入れることなんて考えもしなかった方から、
フッターを作りたかったけど作り方が分からなかった方まで必見です!
Gmailの署名を設定してみよう
Gmailのフッターに定型文を入れるには、署名という設定をします。
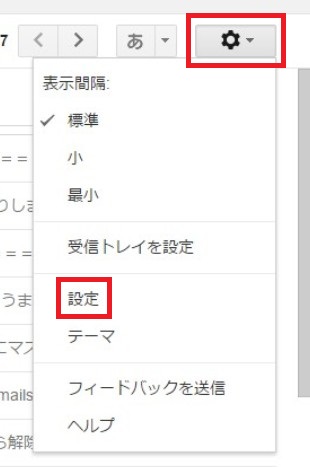
あなたのGmailを開き、右上の「歯車マーク」のをクリックし、
プルダウンを表示されたら「設定」をクリックします。
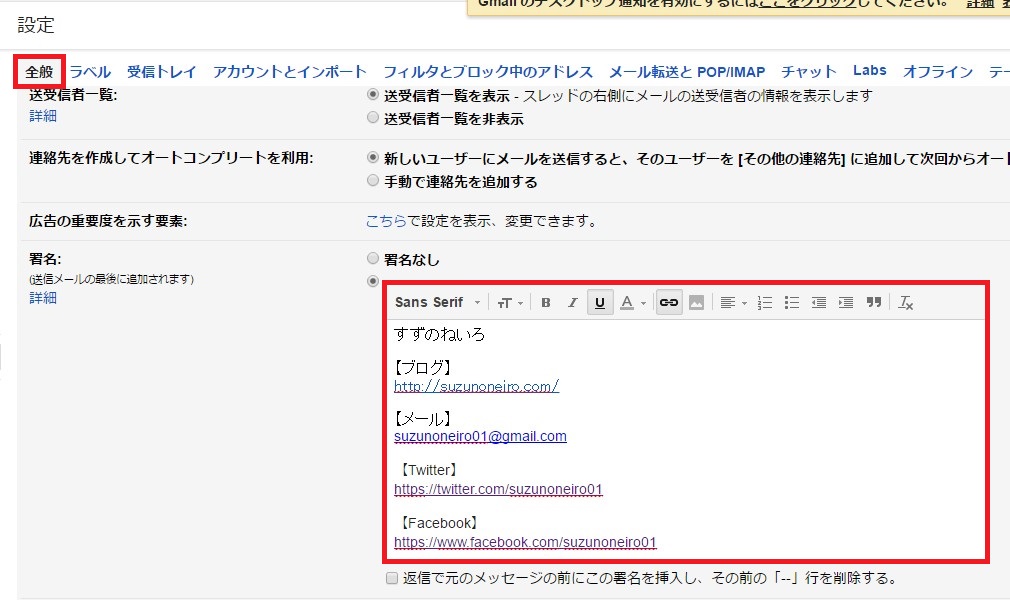
「全般」の項目の中ほどにある「署名」のテキスト入力欄に、
あなたがメールのフッターに表示させたい定型文を入力します。
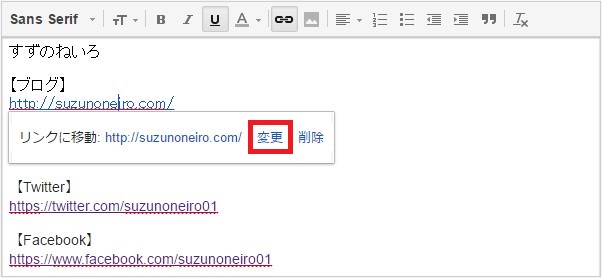
URLを入力して、リンクが付かない場合は、
リンクを付けたいURLをクリックすると、
リンクの指定ができるので、「変更」をクリックします。

リンク先に指定するURLの入力欄に「リンク先に指定したいURLを入力」し、
「OK」をクリックします。
これでURLにリンク先が指定されます。
なお、リンク先は、ウェブアドレスとメールアドレスに対応したチェックを入れておくといいでしょう。
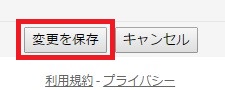
署名の入力が終わったら、一番の下の「変更を保存」をクリックしましょう。
以後、入力が終わったら必ず「変更を保存」をクリックして保存してくださいね。
保存しないと反映されないので注意です。
署名がフッターに表示される確認しましょう
署名の設定が終わったら、
あなたの作成するメールのフッターに設定した署名が表示されるか確認してみましょう。
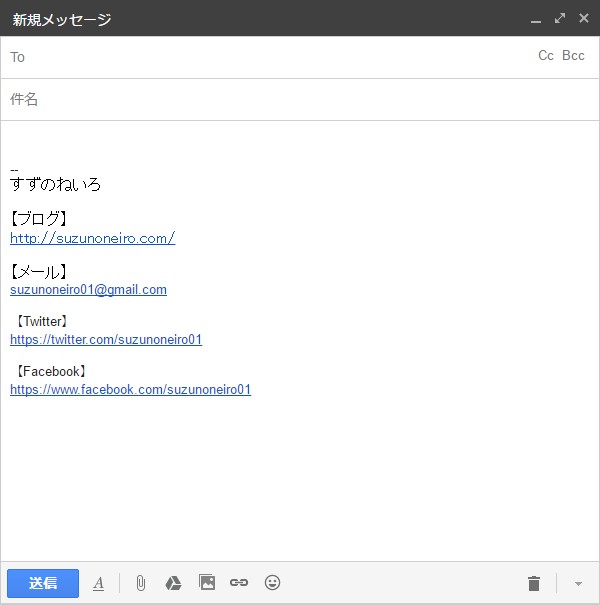
メールを新規作成してみて、このように表示されていれば、
バッチリ反映されてるので成功です!

でも、本文を入れると、
ヽ(;´Д`)ノ「どこまでが本文でどこまでフッターなのか分かりにくいよ~!」
本当ですよね!
「ここからがフッターだよ!」と分かりやすく表示させるために、
署名に装飾をしてみましょう!
署名に美しい装飾をする
別に美しくなくていいですが(笑)、
署名がフッターであることを分かりやすくするために、装飾をしてみましょう!
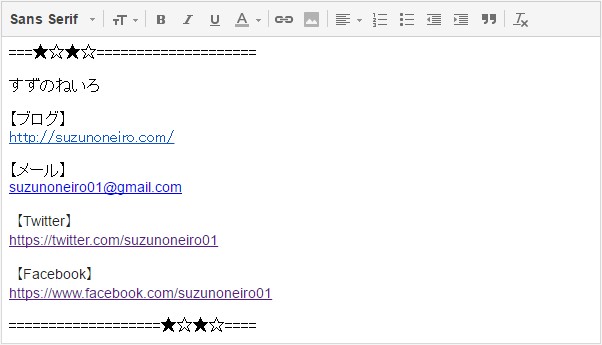
もう一度、署名の入力欄に戻り、
さっき入力した定型文の前後に、あなた好みの装飾を入れてみましょう。
入力が終わったら、「変更を保存」をクリックします。
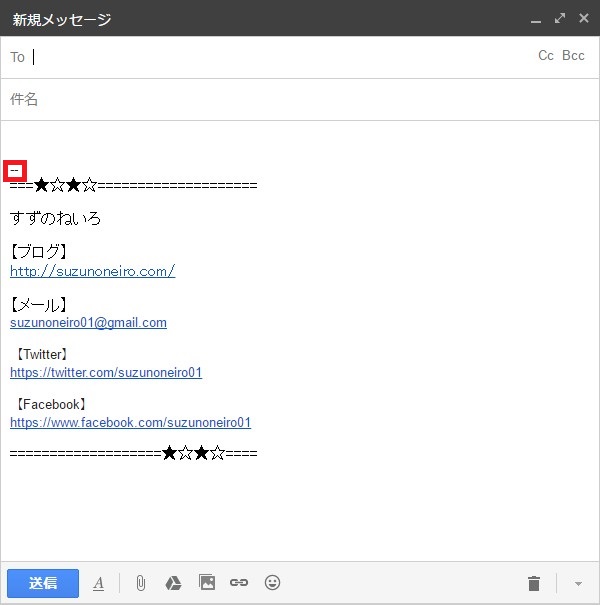
またメールを新規作成してみて確認しましょう。
これでフッターが美しくフッターが装飾されました!
でも、見てください。
あなたが装飾した上の部分に、
「—」 ← こんな余計なものがありますよね?
これは、本文とフッターを区切っている区切り線なんです。
あなたは本文とフッターを分かりやすく装飾したので、
こんなダサい区切り線なんていりません。
ダサい区切り線なんて取っ払ってしまいましょう!
ダサい区切り線を削除する
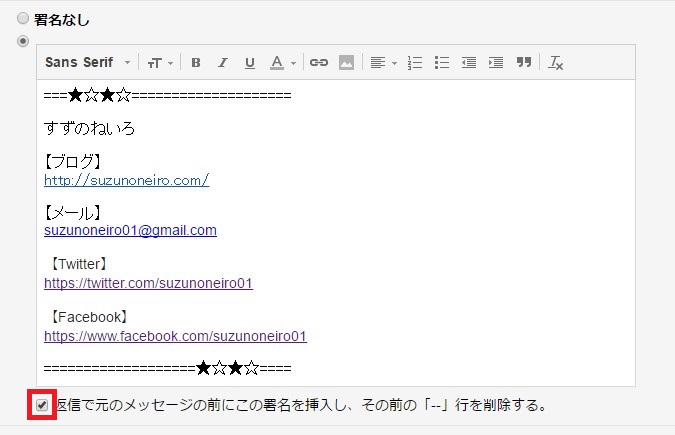
また署名のところに戻り、さっきの署名の入力欄の下に、
「返信で元のメッセージの前にこの署名を挿入し、その前の「–」行を削除する」
このように書かれている前のチェックボッススにチェックを入れます。
そして「変更を保存」をクリックします。
これでダサい区切り線はなくなります。
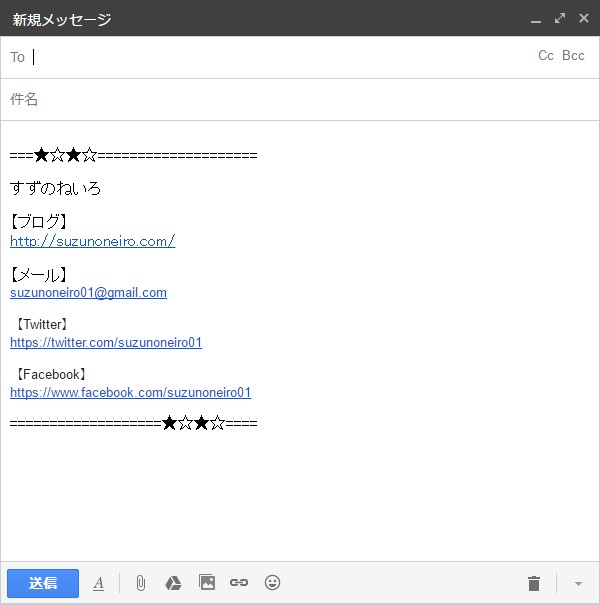
メールの新規作成をしてみると、
ダサい区切り線は表示されなくなっていますね!
これであなたのメールもプロっぽくなりました。
ヾ(*´∀`*)ノ「やったね~!」
フッターには概要や連絡先だけではなく、
あなたのお客さんに見て欲しいお知らせ情報なども入れておくといいかもしれませんね。
まとめ
- Gmailのフッターにプロっぽく定型文を入れるには、署名を設定しましょう。
- 本文とフッターを分かりやすく表示するために美しい装飾をしましょう。
- 装飾をすればダサい区切り線はいらないので削除してしまいましょう。
Gmailにフッターを付けることで、
あなたのメールがプロっぽくなって、
お客さんの信用獲得を繋がるように参考してください。

