最近は、サーバーの機能が優秀で、FTPソフトを使う機会は減りました。
しかし、サーバーの機能以外に、どうしてもサーバーへのアップロードやダウンロードが必要なときに、FTPソフトを重宝する場合があります。
いざFTPソフトを使わないといけない状況のときに、使い方がまったく分からないと不便ですよね。
もしもの急ぎのときのために知識くらいは持っておきたいものです。
[keikou]今回は、FTPフリーソフトの定番「FFFTP」の使い方を誰でも分かるように簡単に解説します![/keikou]
FFFTPの起動方法
「FFFTP」をインターネットからダウンロードしてインストールします。
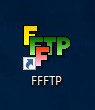
インストール完了後にデスクトップにFFFTPのショートカットアイコンが作成されているので、ダブルクリックして起動します。
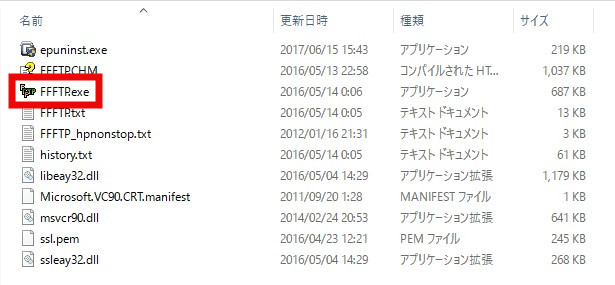
もし、インストール前に「デスクトップ上にショートカットを作成する」にチェック入れるのを忘れて、ショートカットが作成されていない場合は、作成したフォルダの中にある「FFFTP.exe」をダブルクリックしましょう。
FFFTPの初期設定
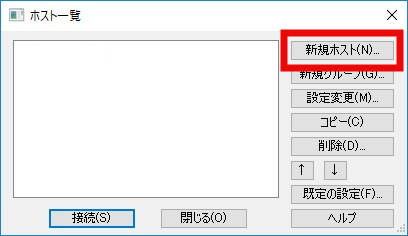
「FFFTP」起動が終わると、ホスト一覧が表示されるので、まず「新規ホスト」をクリックしましょう。
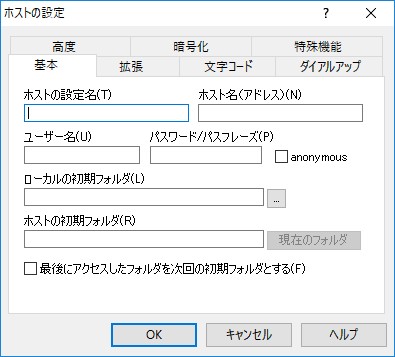
「新規ホスト」をクリックすると、「ホストの設定」が表示されるので、それぞれの項目の入力をして設定をしていきます。
「ホストの設定」には、サーバー契約時に送られてきているメールを探して開いてみてください。
あなたの契約したサーバーから送られてきてる試用期間や仮契約などのメールです。
僕の場合は、エックスサーバーと契約しているので、「【Xserver】■重要■ サーバーアカウント設定完了のお知らせ(試用期間)」という件名のメールが届いています。
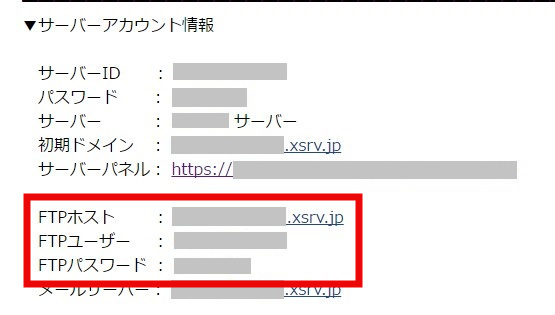
そのメールの中に書かれている内容の中で、見て欲しいのは、「サーバーアカウント情報」の項目の「FTP情報」です。
この「FTP情報」を見て設定をしていきます。
もし、サーバー契約時のメールを紛失してしまっていたり、見当たらない場合は、あなたが契約しているサーバーに問い合わせてみてください。
この3つの「FTP情報」を順番に必要な情報を入力していきましょう。
なお、今回はエックスサーバーで解説しますが、他のサーバーを利用している場合でも、サーバー会社の公式サイトのヘルプページなどにFFFTP設定の解説があるはずなので、困った場合は契約サーバーの公式サイトを見てみましょう。
ホスト設定名
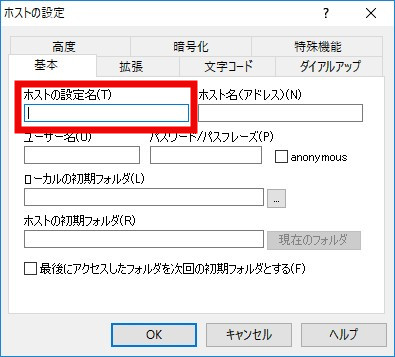
「ホストの設定名」とは、あなたがこれから設定するホストの名前です。
これは自由に付けていいので、あなたの使用する分かりやすい名前をつけましょう。
できるだけ、あなたの管理しやすいものにしましょう。
ホスト名
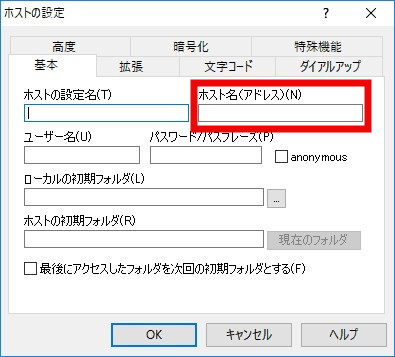
「ホスト名」には、「FTPホスト」を入力します。
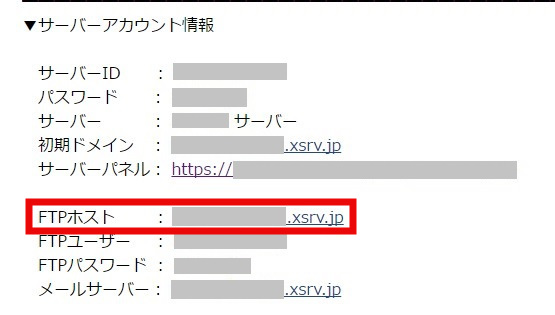
間違って入力しないためにもコピペしてしまいましょう。
ユーザー名
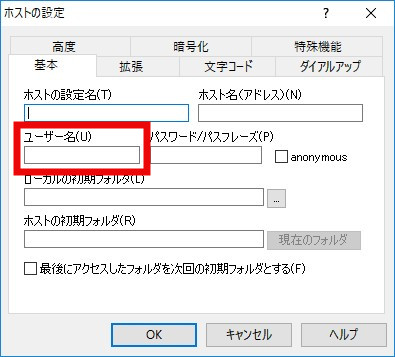
「ユーザー名」には、「FTPユーザー」を入力します。
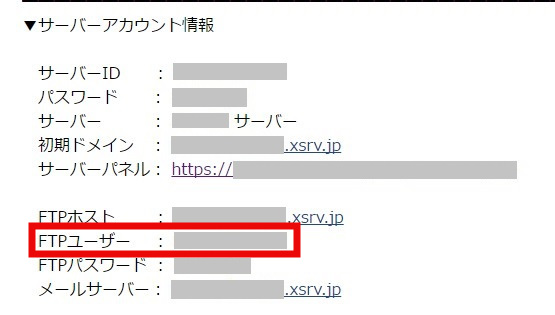
ここでも間違わないようにコピペしてしまいましょう。
パスワード
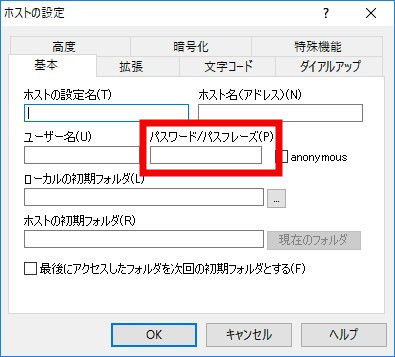
「パスワード」には、「FTPパスワード」を入力します。
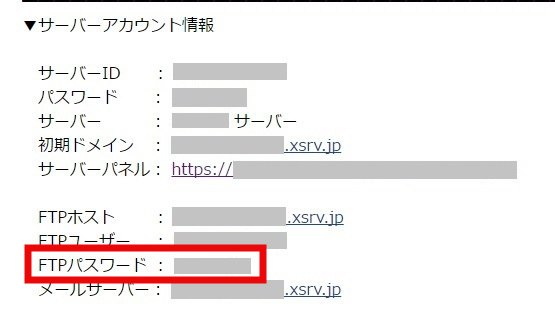
ここでも間違わないようにコピペしてしまいましょう。
暗号化の確認
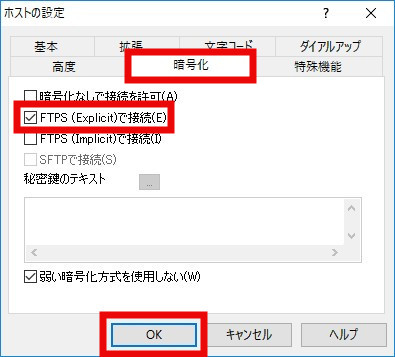
「暗号化」タブをクリックして、「FTPS(Explicit)で接続」のみにチェックが入っているか確認します。
これで、「ホストの設定」は以上ですので、「OK」をクリックして保存すれば次回から入力を省略することができます。
他のサーバーの場合、別途指定がありますので、契約しているサーバーの公式サイトを確認してみてください。
サーバー会社として有名な3社の「FFFTP」設定のURLの載せておきますので参考にしてみてください。
[aside type=”lime”]
[/aside]
マスターパスワードの設定
最後に「マスターパスワード」を設定しておきましょう。
「マスターパスワード」とは、「FFFTPを起動するためのパスワード」です。
設定すると「FFFTP」を起動するたびに入力を求めれます。
つまり「FFFTP」のセキュリティを上げるために設定するパスワードになります。
マスターパスワードを設定していないと、「FFFTP」に侵入され、FTP情報を盗み出されたり、サイトを乗っ取られる可能性やウィルス感染の被害に合う危険性がありますので必ず設定しておきましょう。
[voicel icon=”https://suzunoneiro.com/wp-content/uploads/2017/05/chick.jpg” name=””]セキュリティを怠ると本当にこわいのよ!必ず設定しておきましょうね![/voicel]
それでは「マスターパスワード」設定していきましょう。
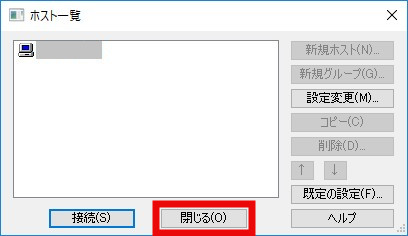
まず現在表示されているホスト一覧を「閉じる」をクリックして閉じ、どこのホストに接続されていない状態にします。
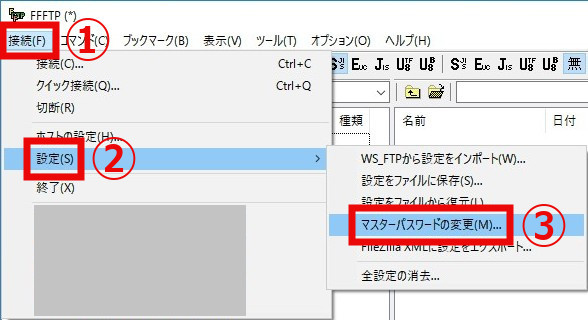
次にタブの「接続」をクリックし、「設定」にマウスカーソルを合わせて、「マスターパスワードの変更」をクリックします。
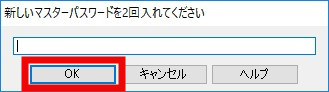
「マスターパスワード」の入力設定画面が表示されるので、あなた自身でパスワードを決め、入力します。
「マスターパスワード」は2回入力を求められるので、入力終えたら「OK」をクリックします。
「マスターパスワード」はできる長い文字列や推測されにくいものにし、メモを取り、大切に保管しておいてくださいね!
接続してみよう
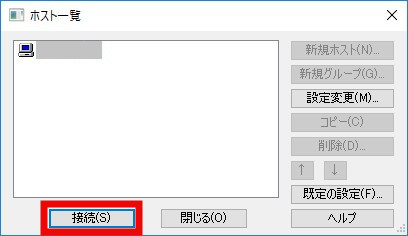
それでは設定が終わったので、「接続」をクリックして、いよいよ接続してみましょう!
「接続」をクリックすると、「証明書に関する確認」や「暗号化の状態の保存」の画面が表示された場合は「はい」をクリックします。
FFFTPでアップロードやダウンロードする
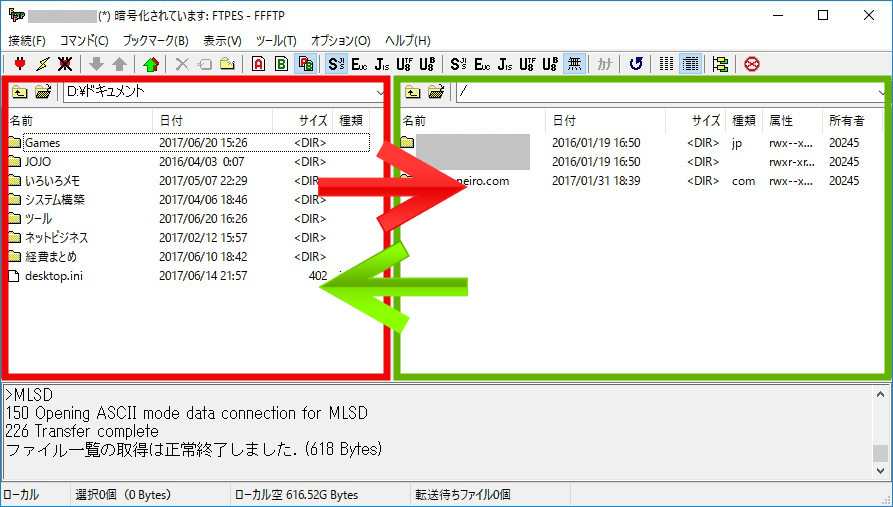
「FFFTP」を使う上でまず覚えていないといけないことは、分割された左右の表示です。
これを理解しないで使用してしまうとパソコン内とサーバー内がぐちゃぐちゃになる可能性があるので、絶対に覚えてから使用くださいね!
赤枠で囲っている左側の部分が「あなたのパソコンのデータ」、緑枠で囲っている右側の部分が「サーバーのデータ」です。
左側が「パソコン」、右側が「サーバー」ということは絶対に認識しておいてくださいね。
アップロードやダウンロードは、ファイルをドラッグ&ドロップ(クリックしたまま移動させて離す)で左右に動かすだけでできます。
アップロードしたい場合は、左側の赤枠のファイルを右側の緑枠にドラッグ&ドロップします。
これだけでパソコンのデータをサーバーに送ることができます。
ダウンロードしたい場合は、右側の緑枠のファイルを左側の赤枠にドラッグ&ドロップします。
これだけでサーバーのデータをパソコンに取り込むことができます。
格納されたフォルダに移動し表示する
パソコンの格納されたフォルダを移動し表示する
パソコンのデータは、デスクトップ・ドキュメント・ピクチャなど様々な場所にあるので、パソコンのデータの場所を指定する必要があります。
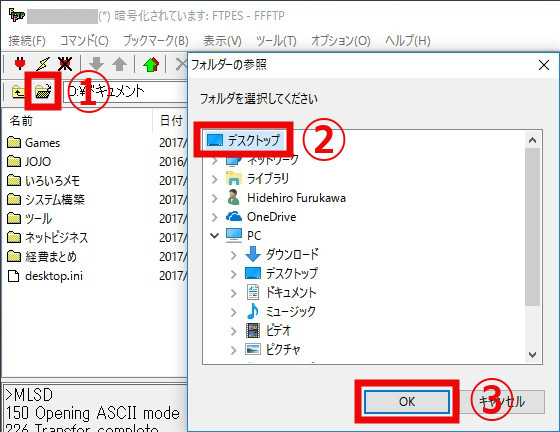
「フォルダを移動」のアイコンをクリックし、「選択したいフォルダ」をクリックし、「OK」をクリックするとアップロードしたいファイルがあるフォルダを選択することができます。
さらにフォルダの中にフォルダがある場合は、目的のファイルがあるところまでダブルクリックを繰り返し、フォルダをどんどん開けていきます。

「一つ上のフォルダへ」のアイコンをクリックすると、文字通り一つ上のフォルダへ移動することができます。
サーバーの格納されたフォルダを移動し表示する
サーバー側の場合もやり方は、まったく同じですが、サーバーの中にあるフォルダは、場所や名前がそのままURLに反映されます。
[aside type=”boader”]
http://suzunoneiro-test.com/aaa/
http://suzunoneiro-test.com/aaa/bbb/
http://suzunoneiro-test.com/aaa/bbb/ccc/
http://suzunoneiro-test.com/aaa/bbb/ccc/img01
[/aside]
例えば、上のように「http://suzunoneiro-test.com/」というURLのサイトの中に、「aaa」というフォルダがあって、その中の「bbb」というフォルダの中に、「ccc」というフォルダあって、さらに「ccc」というフォルダの中に「img01」という名前の画像ファイルがあるという、ややこしい意味の階層で成り立っています。
少しややこしいですが、これを知っていると、表示されているURLを見れば、どのフォルダの中にあるデータなのかを簡単に識別することができ、FTPソフトを使ったデータのアップロードやダウンロードをする作業が格段に簡単になりますので、ぜひ覚えておきましょう。
これが理解できるようになれば、WordPressのバックアップを手動でできるようになります。
WordPressの手動バックアップについては、WordPressのすべてのバックアップを簡単で確実にする方法を解説で詳しくまとめていますので、参考にしてみてください。
その他のアップロード・ダウンロード方法
他にもアップロードやダウンロードする方法はあるので紹介しておきます。

パソコンからサーバーにアップロードする場合は、アップロードしたいファイルを右クリックし、「アップロード」をクリックします。
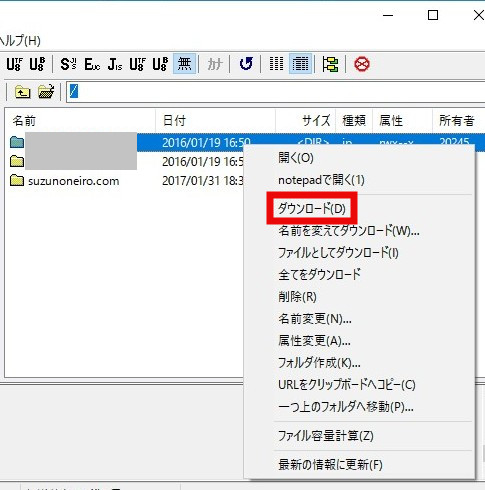
サーバーからパソコンにダウンロードする場合は、ダウンロードしたいファイルを右クリックし、「ダウンロード」をクリックします。
その他にもアップロードしたいデータをエクスプローラー内の任意のフォルダからサーバーにそのままドロップ&ドラックする方法もあります。
ダウンロードの場合も同じようにサーバーのデータをエクスプローラー内の任意のフォルダにそのままドロップ&ドラックできます。
慣れるとこちらの方が簡単かもしれませんので、慣れてきたらやってみてください。
他にも「FFFTP」には、いろいろな機能がありますが、これらの基本の使い方を覚えていれば問題はないと思います。
まとめ
サーバーの機能が優秀になったとは言え、FTPフリーソフトの定番「FFFTP」の使い方を知っていた方がいいと僕は思います。
急を要するときに使い方を知らなくて、使い方を調べなければならないとなると時間がかかってしまいます。
知識として備えておくことに損はありません。
ぜひ、あなたのFTPの使い方の参考にしてみてください。

