WordPressを利用していて、もし不具合が起こった場合、不具合が起こってから大慌てする人が、とても多いです。
でも、バックアップさえ取っていれば万が一のときも安心ですよね。
[voicel icon=”https://suzunoneiro.com/wp-content/uploads/2017/04/rabbit_doubt.jpg” name=””]定期的にバックアップを取ってるから安心だよね?
[/voicel]
う~ん・・・、それって本当に安心ですか?
「え?なんで?」って思った方、注意です。
だって、バックアップを取っていても万が一のことが起こり、復元の仕方を知らないと意味ないですよね?
「復元の仕方なんて知らない!」じゃ意味ないですよ。
[keikou]今回はそんな方にバックアップからの復元の方法を詳しく解説します。[/keikou]
バックアップは取っているけど復元の方法を知らない方は必見ですよ!
データベース(MySQL5)を復元しよう
先に断っておきますが、バックアップがない場合はできません。
バックアップがあるものとして説明していきます。
バックアップの取り方については、WordPressのすべてのバックアップを簡単で確実にする方法を解説で詳しく解説しているので参考にしてくださいね。
すべてのデータがとんでしまうことは、ありえないので、データの復旧のみを解説していきます。
ドメインやWordPressが存在していない場合は、WordPressのインストールなどを再度行ってください。
今回は、エックスサーバーで解説していきますが、復旧に関しては、どこのサーバーでもやり方はそんなに変わりません。
それでは、復元を開始しましょう。
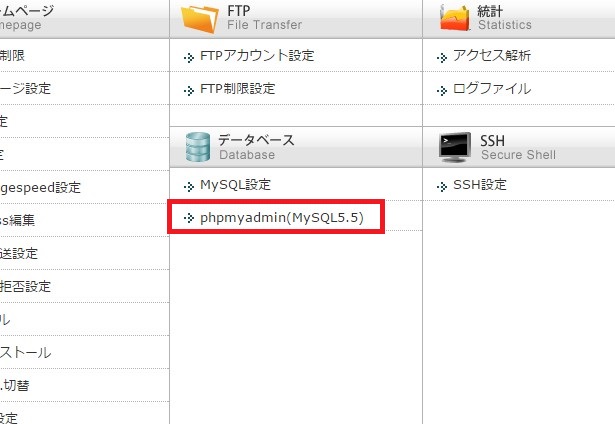
まずデータベース(MySQL5)から復元していきます。
サーバーパネルにログインし、「phpmyadmin(MySQL5)」をクリックして、IDとパスワードを入力しログインします。
IDとパスワードが分からない場合は、WordPressのすべてのバックアップを簡単で確実にする方法を解説で詳しく解説していますので参考にしてくださいね。
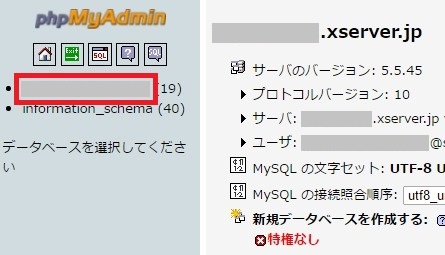
ログインを終え、phpmyAdminの左サイドバーにあるデータベース名をクリックします。
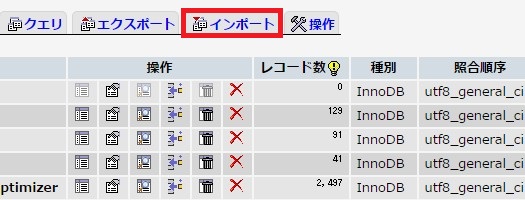
上部のタブから「インポート」をクリックします。
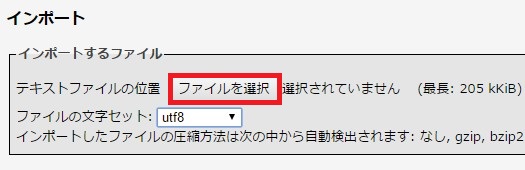
「ファイルを選択」をクリックし、バックアップ済みの「SQLファイル」を選択し、右下の「実行する」をクリックすると自動でインポートされます。
ファイルの文字セットは元から「utf8」になっていると思いますが、確認しておいてください。
データベース(MySQL)を復元は以上です。
次の手順に行う前の注意点
この段階でWordPressの管理画面にログインできるようになりますが、まだいろいろいじらないでください。
その理由は、復旧作業をしているといっても、完全に前の状態に戻っているわけではないからです。
設定も変わっているので、いろいろいじりたい気持ちをまだ抑えて、これから解説する設定だけを行うようにしてください。
場合によっては、[keikou]管理画面にログインできなくなる[/keikou]可能性もあるので注意ですよ!
ここでは2つだけ設定しましょう!
まず、現段階ではサイトが正常に表示されない状態なので、管理画面の左メニューの「設定」から「パーマリンク設定」をクリックします。
何も設定せずに「変更と保存」をクリックします。
次に管理画面の左メニューの「外観」をクリックします。
外観をクリックするだけで、まだ何も設定はしません。
これでサイトが正常に表示されるようになるので、一度サイトを確認してみてください。
テーマや他の設定はしていないので、以前の状態ではありませんが、記事は復活しているはずです。
先ほどいじらないと断りましたが、管理画面にログインできるようになったので、バックアップデータをFTPソフトなどで[keikou]アップロードすることは絶対にしない[/keikou]ようにしてください。
バックアップを取ったデータの中で再使用するのは、画像フォルダのみにしましょう!
他のデータをアップロードして異常が出た場合は、初めから復旧のやり直しになりかねません。
WordPressテーマを再インストールする
次は、いよいよ自分で使用していたWordPressテーマを再インストールしましょう。
WordPressテーマの再インストールは、テーマの公式サイトや初期設定などを確認してください。
再インストールしたWordPressテーマは、初期状態になり、以前の設定は全部消えています。
設定をやり直す必要があるので、必要に応じて設定してください。
画像ファイルをアップロードする
画像データの復元をしていきましょう。
バックアップデータの中から画像データのみを取り出し、新しいWordPress内にアップロードします。
ただし、その前にやることがあります。
バックアップデータは「gz」という形式のファイルで保存されていますので、そのまま開けることはできません。
これを解凍して開けられる状態にしましょう。
gz形式のデータを解凍するには、「Lhaplus」という解凍ソフトを利用しましょう。
「Lhaplus」のダウンロードはこちらから
⇒http://www.vector.co.jp/soft/win95/util/se169348.html
「Lhaplus」をダウンロードする前に、「Lhaplus」という名前の新規フォルダを作っておいて、そのフォルダにダウンロードすることをおすすめします。
「Lhaplus」のダウンロードおよびセットアップを完了したら、「Lhaplus.exe」を起動しましょう。
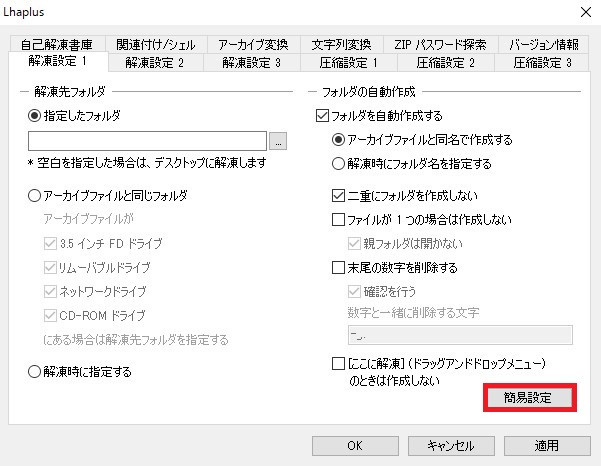
ファイルを解凍するだけで、詳細設定は必要ないので、「簡易設定」をクリックして表示を変更しましょう。
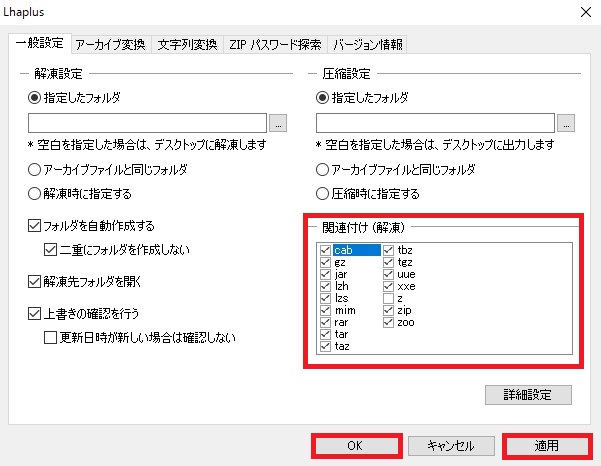
関連付けのすべてにチェックを入れ、「適用」をクリックして「OK」をクリックします。
次にgzファイルを右クリックし、「プログラムから開く」を選択し、「Lhaplus」を選択します。
「Lhaplus」が見つからない場合は、その他のアプリなどをクリックして探してみてください。
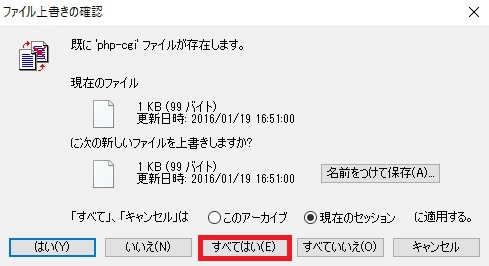
「Lhaplus」で解凍を開始すると、解凍中にファイルの上書き確認の画面が表示されますので「すべてはい」をクリックして下さい。
解凍が終わったフォルダを開き、「自分のドメイン」→「public_html」→「wp-content」の順でフォルダを開くと、「uploads」という名前のフォルダがあるので、それをFTPを使ってアップロードします。
FTPの右側にある「ドメイン」→「public_html」→「wp-content」とフォルダを開き、その場所に「uploads」フォルダをドラック&ドロップさせアップロードします。
「上書き」する必要がある場合は「上書き」をしてください。
アップロードが完了すると、記事に使用している画像が正しく表示されます。
最後にプラグインなどを1から設定したり、他の設定を終えれば、以前の状態戻り、まさに復元となります。
まとめ
ここまで手作業で復元しなければならないことは、そんなに数多くあり得ませんが、バックアップを取っているからといって安心はできません。
もしあなたのWordPressの管理画面にすら入れない状態に陥ったとき、復元の方法を知っていないとバックアップデータを持っているだけで、あたふたしなければなりません。
もし万が一あなたが復元をしなければならない最悪の状態になったときに参考にしてみてください。

